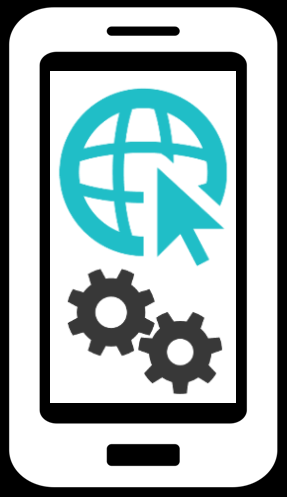Installing Apache, PHP, MySQL and phpMyAdmin from XAMPP
XAMPP is an all-in-one package that you can use to install Apache, PHP, and MySQL. XAMPP also installs phpMyAdmin, a Web application used to administer MySQL. XAMPP installs all the packages in one easy procedure. XAMPP installation instructions are provided for Windows and Mac.
Installing XAMPP on Windows
- Go to www.apachefriends.org/en/xampp-windows.html.
-
Scroll down to the Download section, shown below:

-
Click the Installer link under the Basic Package listing to download the installer version. The downloaded file is named xampp-win32-1.6.4-installer.exe. Save the downloaded file on your hard disk or desktop.
- Navigate to the location where you saved the downloaded XAMPP file.
- Double-click the file name. The Installation Wizard starts.
-
Read and click through the next few windows until the Choose Install Location screen appears, as shown below.

It's best to accept the default location (c:\xampp) unless you have a really good reason to choose another location. If you are installing on Vista, you cannot install in the Program Files folder because of a protection problem. Also, PHP sometimes has a problem if it is installed in a folder with a space in the path, such a Program Files.
You can click Browse to select another install folder. When you have chosen the install folder, click Next. The XAMPP Options screen appears.
-
Under the "SERVICE SECTION", check Apache and MySQL, as shown below. This installs the tools as Windows services.

-
Click Install. The installation process takes a few minutes to complete. As the installation proceeds, you will see various files/components being installed on your system, in the location you specified. A status bar shows the installation progress. When the installation is complete, the Installation Complete screen appears, as shown below.

A small panel with messages may appear, as shown. If so, click OK.
- Click Finish.
To test your installation, open the XAMPP control panel. When the control panel is running, its icon ![]() is in your system tray. You can click the icon to open the Control Panel. If you do not have the icon in your system tray, you can start the Control panel from the start menu by choosing the following:
is in your system tray. You can click the icon to open the Control Panel. If you do not have the icon in your system tray, you can start the Control panel from the start menu by choosing the following:
Start->All Programs->Apache Friends->XAMPP->XAMPP Control Panel
If you attempt to start the Control Panel when it is already running, as shown by the icon in your system tray, an error message is displayed.
The open Control Panel with Apache and MySQL running is shown below.

This status means your development environment is ready for work. If the status of Apache and MySQL is Running but the SVC box is not checked, you can use Apache and MySQL, but they will stop when your computer is shut down. You will have to restart them in the XAMPP Control Panel every time you start your computer. It's better to run them as a service so that they will start automatically whenever your computer starts.
XAMPP works well in all the major platforms: Windows, Mac and Linux.
After you install XAMPP,
-
Open any Text Editor.
Install new if you don't already have any good Text Editor installed. (My Favorite is Sublime Text & Notepad++) -
Write the following PHP Program / CODE in the Text Editor:
<?PHP echo 'I know how to run a PHP Program in XAMPP! <br />'; ?> This is test.php File. -
Save the file in
XAMPP Installation Directory\Web Root Directory
Note-1: Default XAMPP Installation Directory in Windows isC:\xampp
Note-2: Default Web Root Directory in XAMPP ishtdocs. All your php files will have to be in thishtdocsfolder.
That means, for a typical installation of XAMPP in Windows, you will have to save the PHP CODE inC:\xampp\htdocsfolder. -
When you save the file, name it
test.php(just as an example, any valid file name with .php in the end will work).
Note: when you save this file, make sure it has no.txtextension at the end. Some text editors place.txtat the end of file name, so it becomestest.php.txtinstead oftest.php. To avoid this, when you save the file using any text editor, place double quote around the file name: e.g."test.php" - Then, go to XAMPP installation folder (typically,
C:\xampp) and runxampp-control.exeby double clicking it. -
In the
xampp-controlwindow, click the start button beside Apache. Later, if you need other options like MySQL, you'll also have to start MySQL by clicking the start button beside MySQL in the XAMPP control Panel.
Note: if your OS hides common file extensions, then you'll seexampp-control, instead ofxampp-control.exe - Now, in your web browser's address bar, type the address:
http://localhost/test.php
If your test PHP file is working properly, then you should see the following two lines in your browser:
I know how to run a PHP Program in XAMPP!
This is test.php File.
If PHP is NOT working (but the web server Apache is working), in that case only the following one line result will appear:
This is test.php File.
If none of the above is happening, then you are doing something wrong somewhere else.
So now you know how to run PHP Program in XAMPP. It is time to learn some web development with PHP! Happy Coding 🙂